跟读播放器
<Playlist Page>
右上角按钮说明:
Audio 可播放音频文件。
Video 可播放视频文件。
Online 可播放 YouTube 视频。
- 当Audio、Video或Online按钮上出现放大镜图标时,点击即可使用搜索功能。
- 如果YouTube字幕未生成,请参考下方提示中的**“下载YouTube字幕并在应用中使用”**部分。
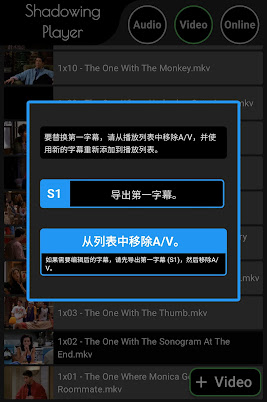
- 按下右下角的绿色按钮,会跳转到可添加音频/视频的页面。
- 你可以用添加的音频/视频创建自己的播放列表。
- 长按可更改音频/视频的顺序。
- 双击标题可从列表中删除音频/视频,如果有编辑过的字幕,将会弹出一个窗口,允许你将字幕保存到外部存储。
- 点击可跳转到播放音频/视频的页面。
<Video Selection Page>
- 音频支持 MP3, M4A, 和 WAV 格式。
- 注册音频文件时,选择语音选项会自动提取有声音的部分,并生成字幕。
- Android 版本支持 MP4、MKV、AVI 视频格式,iOS 版本支持 MP4、MOV 视频格式。
- 显示包含音频/视频文件的所有文件夹。
- 选择要添加到播放列表的视频后,按右下角的返回按钮,即可返回播放列表页面。
<IOS>
- 在 iOS 版本中,如果有字幕文件(SRT),首次会自动备份。
备份的字幕文件会存储在同一个文件夹中。
- 打开“文件”应用,进入“我的 iPhone”,你会看到本应用的专用文件夹。
将要播放的视频文件复制到该文件夹。
如果有字幕文件(SRT),请将其放入同一文件夹。
也可以复制整个包含多个音频/视频和字幕的文件夹。
在这种情况下,音频/视频文件和字幕文件必须同名,并且存放在同一文件夹中。
准备完成后,在应用内点击右下角的绿色加号按钮,将音频/视频添加到播放列表。
- 在 iOS 版本中,MKV 和 AVI 文件需要转换为 MP4 后才能播放。
<Play Page>
- 点击字幕会从该位置开始播放。
- 长按字幕会弹出一个链接列表,包括在线词典、Google 翻译和 ChatGPT。
- 点击 ChatGPT 时,字幕会自动复制到剪贴板,并打开 ChatGPT 的链接。
因此,无需手动复制字幕进行粘贴。
- 在设置中可以更换自己想使用的词典,并进行ChatGPT的相关设置。除了ChatGPT,还可以使用Gemini、Perplexity等所有AI Tool。
- 屏幕上的 S1 按钮显示视频上的当前字幕。当您想要在横向模式下查看带字幕的视频时,可以使用它。
- 屏幕上的 S2 按钮显示第二个字幕。当您想要同时查看两种语言的两个字幕时,可以使用它。要使用此功能,请将第二个字幕保存在与第一个字幕名称相同的文件夹中,并在其后附加“-2”。例如,如果第一个字幕是“sample.srt”,则第二个字幕名称将为“sample-2.srt”。
- 屏幕上的 S3 按钮使用自动翻译功能,生成与设备(手机、平板)设置语言相匹配的翻译字幕。
第一次按下按钮时,字幕会被翻译。翻译完成后,再次按下按钮,翻译后的字幕将显示在音频/视频上。
翻译是按字幕单元进行的。因此,每个字幕应包含完整的句子,以确保更好的翻译质量。如果一个句子被拆分到多个字幕中,翻译质量可能会下降。
如果想要生成除设备设置语言之外的其他语言字幕,可以在设置页面进行更改。
- 在 iOS 版本中,翻译后的字幕会自动保存到音频/视频所在的文件夹中。
例如,如果原始字幕文件名为 **"sample.srt"**,那么新的翻译字幕文件名将为 **"sample-3.srt"**。
- 在 Android 版本中,翻译后的字幕仅存储在内部存储中。如果希望将其保存到外部存储,请在设置中使用翻译功能。
- 下方第二个按钮为影片设定功能,可设定无字幕跳过片段、自动滚动字幕、重复次数、跟进模式、播放速度、影片结束后的动作等。
- 下方第四个按钮为书签功能,按下后只会列出已加书签的字幕,也只能播放已加书签的字幕。由于书签信息保存在字幕中,即使字幕移至其他装置,书签信息也会原封不动地转移。
- 双击字幕右侧字幕编号方框,即可为该字幕加书签。长按则为整个字幕加书签或从书签中移除。
- 当将影片结束后播放下一影片功能与书签功能一起使用时,可连续播放多个影片的已加书签的字幕。
- 下方第三个按钮为片段重复功能,按下后当前字幕将成为片段重复起点,在此状态下选择另一个字幕时,将在两个字幕之间重复。
- 下方第五个按钮移至字幕编辑页面。
- 下方最后一个按钮移至设置页面。age.
<Subtitle Edit Page>
- 可以编辑字幕文件(srt)的开始时间、结束时间、字幕内容等。
- 还提供删除字幕、与下一个字幕合并、分割字幕的功能。
- 还可以在字幕中添加自己的简单注释。
- 还可以为没有字幕的视频创建字幕。
- 在 Android 版本中,编辑后的字幕会存储在应用的内部存储中。
在播放列表页面,随时双击音频/视频的标题,即可将编辑后的字幕移动并保存到外部存储。
- 在 iOS 版本中,编辑字幕后,修改会立即应用到原始字幕文件中。
<Setting Page>
- 创建其他语言的字幕文件:在语言代码框中输入语言代码,然后点击开始按钮,即可自动创建翻译成所选语言的字幕文件 (srt)。
由于翻译是以字幕为单位进行的,因此最好将完整的句子放入一个字幕中。如果将一个句子分成多个字幕,翻译质量会不佳。
完成的字幕文件以 sample-“语言代码”.srt 的格式保存。
例如,如果翻译成日语,则为“sample-ja.srt”。如果要检查完成的字幕,请将名称更改为“sample-2”或“sample-3”,然后使用 Shadowing Video Player 应用播放。
- 词典设置:词典 1 固定为您的语言。您还可以注册和使用其他词典或英语以外的词典。
- Chat GPT 设置
初始设置中,默认显示 ChatGPT 和 Gemini 的基本界面。
建议创建更具体的链接来使用。以下是以 ChatGPT 为例的说明。
在电脑或手机上打开 ChatGPT,并在对话框中输入如下内容:
"请用中文对我接下来输入的英文句子进行语法解释和翻译,并提供一些具有相同意思的其他英文表达方式。"
按下回车后,右上角会出现“分享”按钮。
点击后生成链接,并复制该链接地址。
接着打开 Shadowing Player 应用 →(播放页面)→ 点击右下角齿轮图标(设置)→ 进入 ChatGPT Setting。
将复制的链接地址粘贴进去并保存。
此后,从词典弹窗中点击 ChatGPT,就会直接跳转到相应的对话页面。
(初次可能需要登录)
字幕内容会自动复制到剪贴板,因此可以直接粘贴到输入框中,无需手动输入。
不仅支持 ChatGPT 和 Gemini,也可以使用 Perplexity 等其他 AI 工具的链接。
– 将编辑后的字幕保存到外部存储
所有编辑后的字幕都可以保存到外部存储。在播放列表页面,双击对应媒体会显示一个按钮,可将该媒体的字幕保存或备份到外部存储中。
点击**设置(Setting)中的“Back Up subtitles from all A/V”**按钮,可以将当前播放列表中所有媒体的字幕打包成压缩文件(ZIP),并保存到外部存储。(该功能仅限付费用户使用)
<Tips>
– 下载YouTube字幕并在应用中使用
- 将MP3文件转换为WAV-
在以下网站可以轻松更改音频文件的格式。
- 获取视频文件-
视频文件主要通过种子获取。
提供 PC 和 Android 版本。
找到您喜欢的电视剧或电影,并用它们来学习语言。
种子网站
- 获取字幕 (srt) 文件-
通过谷歌搜索,您将能够找到许多提供字幕的网站。
推荐的网站是 subdl.com。
-为 iOS 用户转换视频格式-
-字幕格式转换-
如果字幕是 smi 文件,则需要将其转换为 srt。
您可以通过谷歌搜索找到以下网站或程序。
SMI-SRT 转换器
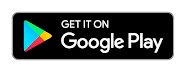
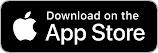
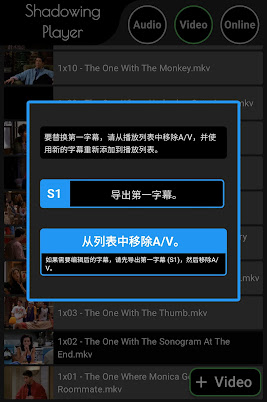












댓글
댓글 쓰기