(IOS) Shadowing Player - How to learn a language with your favorite movies or dramas
Shadowing Player
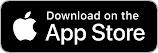
Shadowing Player
<Playlist Page>
In the top-right buttons:
Audio allows you to play audio files.
Video allows you to play video files.
Online allows you to play YouTube videos.
- When a magnifying glass appears on the Audio, Video, or Online buttons, you can tap it to use the search function.
- If subtitles are not available for the YouTube video, please refer to the "Download YouTube subtitles and use them in the app" section under Tips below.
- Pressing the green button in the lower right corner takes you to a page where you can add audio/video.
- You can create your own playlist with the added audio/video.
- Press and hold to change the order of the audio/video.
- Double-tap the title to remove the audio/video from the list, and if there are edited subtitles, a popup will appear allowing you to save them to external storage.
- Tap to go to the page where you can play the audio/video.
<Video Selection Page>
- Audio supports MP3, M4A and WAV formats.
- When registering an audio file, selecting the voice option automatically extracts the sections with sound and generates subtitles.
- The Android version supports MP4, MKV, and AVI video formats, while the iOS version supports MP4 and MOV video formats.
- All folders containing audio/video files are displayed.
- After selecting a video to add to the playlist, press the lower right return button to go back to the playlist page.
<IOS>
<Play Page>
- Tapping on a subtitle starts playback from that position.
- Pressing and holding a subtitle brings up a list of links to online dictionaries, Google Translate, and ChatGPT.
- When you tap ChatGPT, the subtitle is automatically copied to the clipboard and a link to ChatGPT opens.
Therefore, there is no need to manually copy the subtitle for pasting.
- In the Settings, you can change the dictionary you want to use and configure ChatGPT settings. You can use all AI tools including ChatGPT, Gemini, and Perplexity.
- The S2 button on the screen displays the second subtitle. You can use it when you want to view two subtitles in two languages at the same time. To use this feature, save the second subtitle in the same folder as the first subtitle name with '-2' appended to it. For example, if the first subtitle is 'sample.srt', the second subtitle name will be 'sample-2.srt'.
<Section Repeat>
- The third button below is the section repeat function. When pressed, the current subtitle becomes the section repeat start point, and when you select another subtitle in this state, it will repeat between the two subtitles.
- The fifth button below moves to the subtitle editing page.
- The last button below moves to the settings page.
<Subtitle Edit Page>
- You can edit the start time, end time, subtitle content, etc. of the subtitle file (srt).
- It also provides functions to delete subtitles, merge with the next subtitle, and divide subtitles.
- You can also add your own simple notes to the subtitles.
- You can also create subtitles for videos without subtitles.
- In the Android version, edited subtitles are saved in the app's internal storage.
On the playlist page, you can double-tap the title of an audio/video file at any time to move and save the edited subtitles to external storage.
- In the iOS version, when you edit subtitles, the changes are immediately applied and modified in the original subtitle file.
<Setting Page>
- Chat GPT Setting :
The default setting shows the basic screens of ChatGPT and Gemini.
It is better to create more specific links for use. Here's how to do it using ChatGPT as an example.
Open ChatGPT on your PC or phone and enter something like this into the chat:
"Please explain the grammar and meaning of each sentence I enter from now on, and suggest alternative expressions with similar meanings."
Press Enter. Then, a "Share" button will appear in the upper right corner.
Click it to generate a link and copy the link address.
Now go to the Shadowing Player app → (Play page) → tap the gear icon at the bottom right (Settings) → go to ChatGPT Setting.
Paste the link address there and save it.
From now on, tapping ChatGPT in the dictionary popup will directly open the linked ChatGPT conversation.
(You may need to log in the first time.)
The subtitle content is automatically copied to the clipboard, so you can paste it directly into the input box without typing it manually.
You can also use links to other AI tools like Gemini or Perplexity.
– Save Edited Subtitles to External Storage
If you tap the "Back Up subtitles from all A/V" button in Settings, all subtitles from media registered in the current playlist will be compressed into a ZIP file and saved to external storage. (This feature is available for paid users only.
<Tips>
– Download YouTube Subtitles and Use Them in the App
You can easily download YouTube subtitles by pasting the video link into either of the two websites below.
The first site offers a smoother experience as it has no ads, though it may occasionally have errors.
Besides these two, you can also find other subtitle download sites through Google.
If subtitles are not automatically retrieved in the Shadowing Player app, you can manually download them from one of the sites above and register them in the app.
This allows you to play the YouTube video with full subtitles.
















댓글
댓글 쓰기